Вы пытаетесь сделать резервную копию своего iPhone с помощью Mac, но это не работает. iTunes отсутствует! В этой статье я покажу вам как сделать резервную копию вашего iPhone с помощью Finder .
Что случилось с iTunes?
iTunes стал Музыка с выпуском macOS Catalina 10.15. Теперь, когда вы хотите синхронизировать, резервное копирование или DFU восстановить свой iPhone, вы можете сделать это с помощью Finder. Несмотря на это изменение, все остальное почти такое же, и интерфейс выглядит очень похоже.
символ зарядки iphone, но не зарядки
Владельцы ПК или Mac под управлением macOS Mojave 10.14 или более ранней версии по-прежнему будут сделайте резервную копию своего iPhone с помощью iTunes .
Что такое резервная копия iPhone?
Резервная копия - это копия всей информации на вашем iPhone - ваших фотографий, видео, контактов и многого другого. Рекомендуется регулярно сохранять резервные копии iPhone на случай, если с вашим iPhone что-то пойдет не так. Если вы столкнетесь с серьезной проблемой программного обеспечения или повредите оборудование вашего iPhone, резервная копия гарантирует, что вы не потеряете какие-либо важные данные.
Резервные копии также полезны при обновлении телефонов. Сохраненная копия вашей информации позволит вам легко перейти на новый телефон.
Что вам понадобится
Для резервного копирования iPhone с помощью Finder вам понадобятся три вещи: iPhone, Mac с macOS Catalina 10.15 и кабель Lightning.
Резервное копирование вашего iPhone с помощью Finder
Подключите iPhone к Mac с помощью кабеля для зарядки. Откройте Finder и щелкните свой iPhone под Локации . Прокрутите вниз до раздела Резервные копии и нажмите Создайте резервную копию всех данных с вашего iPhone на этом Mac . Наконец, нажмите Резервное копирование сейчас .
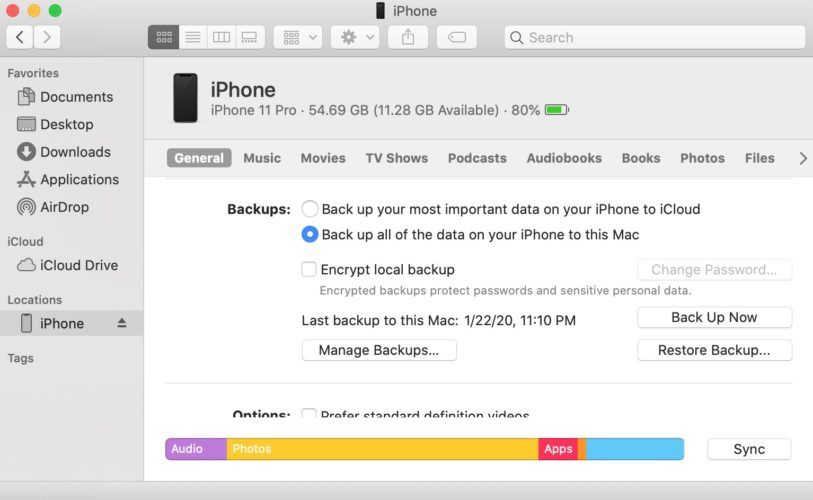
Процесс резервного копирования обычно занимает около 15–20 минут. Чем больше данных вы сохраняете, тем больше времени на это потребуется. Вы узнаете, что резервное копирование завершено, когда увидите текущую дату и время рядом с Последняя резервная копия на этот Mac .
Ознакомьтесь с другой нашей статьей, если вы не смогли сделать резервную копию вашего iPhone с помощью Finder .
Вы нашли резервные копии iPhone!
Вы успешно создали резервную копию своего iPhone на Mac с помощью Finder. Мы знаем, что это изменение может немного сбить с толку, поэтому не стесняйтесь оставлять нам комментарии ниже, если у вас есть другие вопросы!