Память вашего iPhone заполнена фотографиями, и пора удалить старые, чтобы освободить место для новых. Вы открываете приложение 'Фото' и ищете кнопку 'Выбрать все', но ее там нет. Вам действительно нужно нажать на каждое фото удалить их? К счастью, ответ отрицательный.
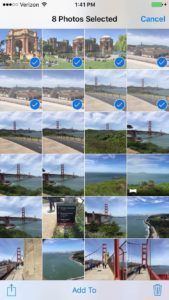 В этой статье, Я покажу вам два способа удалить сразу все фотографии с вашего iPhone. . Сначала я покажу вам, как удалить фотографии с помощью программы, которая уже установлена на вашем Mac, а затем расскажу о некоторых бесплатных приложениях, которые позволяют удалять все фотографии с вашего iPhone. без подключить его к компьютеру.
В этой статье, Я покажу вам два способа удалить сразу все фотографии с вашего iPhone. . Сначала я покажу вам, как удалить фотографии с помощью программы, которая уже установлена на вашем Mac, а затем расскажу о некоторых бесплатных приложениях, которые позволяют удалять все фотографии с вашего iPhone. без подключить его к компьютеру.
Что нужно знать перед удалением фотографий
Когда вы делаете снимок на свой iPhone, он оказывается в Фотопленка в Фотографии приложение. Даже если вы храните фотографии в хранилище iCloud или Photo Stream, фотографии останутся в вашем альбоме «Фотопленка» до тех пор, пока ты удалите их. Приложение 'Фото' на Mac делает у вас есть возможность удалить фотографии с вашего iPhone после их импорта, но эта опция исчезнет, если вы не удалили их в первый раз, так что это не проблема.
Прежде чем удалить свои фотографии, убедитесь, что вы создали резервные копии тех фотографий, которые вам интересны. Когда я работал в Apple, у меня была печальная обязанность сообщить людям, что у нас нет возможности восстановить фотографии с их поврежденных iPhone, и в большинстве случаев они плакали. Было очень грустно. Я понимаю, почему Apple не упрощает удаление фотографий с iPhone.
Помните, что это не резервная копия, если ваши фотографии хранятся только в одном месте, поэтому обязательно создайте резервную копию своего компьютера!
Метод 1: использование вашего Mac
Проверенный метод удаления всех фотографий с вашего iPhone - это использовать программу под названием Захват изображения на вашем Mac.
Как открыть программу захвата изображений на Mac
1. Щелкните увеличительное стекло в правом верхнем углу экрана, чтобы открыть Spotlight. Он находится справа от часов.
2. Введите «Image Capture» и дважды щелкните приложение Image Capture, чтобы открыть его.

Как удалить все фотографии с вашего iPhone с помощью захвата изображений
1. Щелкните на своем iPhone в разделе «Устройства» слева.
2. Щелкните любое изображение в правой части окна, чтобы оно было выделено синим цветом.
3. Нажмите команда + A чтобы выбрать все свои фотографии. Или щелкните меню «Правка» в верхней части экрана и выберите «Выбрать все».
4. Щелкните значок запрещающего знака в нижней части окна слева от «Импортировать в:».
5. Щелкните Удалить.
Метод 2: использование бесплатных приложений на вашем iPhone
За последние два года появилось несколько бесплатных приложений, которые позволяют удалять фотографии на iPhone без использования компьютера. Я выбрал три популярных приложения с высокими оценками, которые позволяют легко удалять фотографии с вашего iPhone.
На момент написания этой статьи ALPACA было самым популярным приложением для удаления фотографий с вашего iPhone. Причина, по которой популярность имеет значение, заключается в том, что любое приложение может получить рейтинг 5 звезд, если его оставят 2 человека.
ALPACA группирует похожие фотографии вместе, чтобы было проще быстро выбрать, какие фотографии вы хотите сохранить. Он не просто удаляет ваши фотографии - он делает процесс более эффективным. Я слышал о нем только хорошее, и его почти идеальный 5-звездочный рейтинг делает его моей рекомендацией №1.
Другие приложения с высоким рейтингом, которые стоит попробовать: Photo Cleaner , приложение без излишеств, которое сделает свою работу, и Полицейский , приложение, которое позволяет смахивать влево или вправо, чтобы быстро сортировать фотографии в Camera Roll.
Время делать новые фотографии
Вы удалили все фотографии со своего iPhone и освободили место для новых, не растягивая волосы с помощью приложения «Фото». Если вы использовали одно из приложений, которые я рекомендовал для удаления ваших фотографий, дайте мне знать, какое из них и как оно сработало для вас, в разделе комментариев ниже.
Спасибо, что прочитали, и не забудьте заплатить вперед,
Дэвид П.