Вы хотите стать лучшим фотографом на iPhone, но не знаете, с чего начать. В настройках скрыто множество замечательных функций камеры iPhone. В этой статье я расскажу вам о основные настройки камеры iPhone !
Сохранить настройки камеры
Вы устали выбирать предпочтительные настройки каждый раз, когда открываете камеру? Это легко исправить!
Открыть Настройки и коснитесь Камера -> Сохранить настройки . Включите переключатель рядом с Режим камеры . Это сохранит последний использованный вами режим камеры, например видео, панораму или портрет.
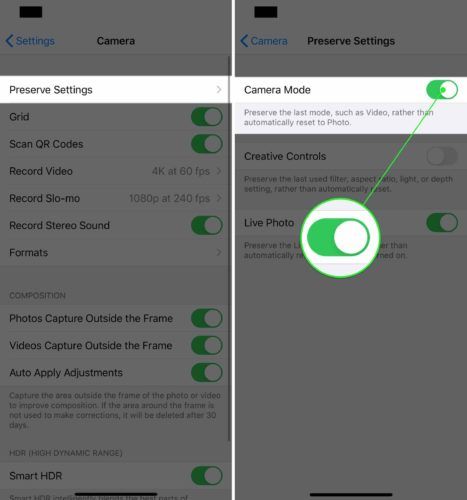
Затем включите переключатель рядом с Live Photo. Это сохраняет настройку Live Photo в камере, а не сбрасывает ее каждый раз при повторном открытии приложения.
Живые фотографии удобны, но не имеют широкого применения. Живые фотографии также представляют собой файлы значительно большего размера, чем обычные фотографии, поэтому они занимают много места на iPhone.
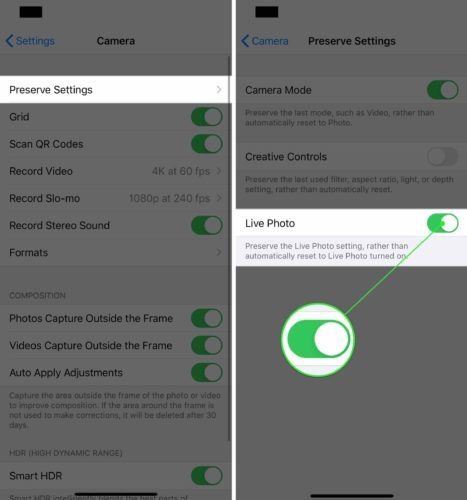
Установить качество видео
Новые iPhone способны записывать видео с качеством кино. Однако для записи видео самого высокого качества вам необходимо предварительно выбрать качество видео в настройках.
Откройте настройки и коснитесь Камера -> Запись видео . Выберите качество видео, с которым хотите записывать. У меня iPhone 11 настроен на 4K при 60 кадрах в секунду (fps), самое высокое доступное качество.
Имейте в виду, что видео более высокого качества займут больше места на вашем iPhone. Например, HD-видео 1080p при 60 кадрах в секунду является очень высококачественным, и эти файлы будут меньше 25% от размера видео 4K при 60 кадрах в секунду.
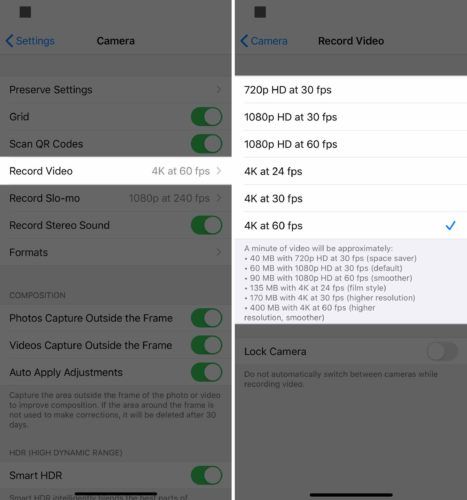
Включите сканирование QR-кодов
QR-коды - это разновидность матричного штрих-кода. У них много разных применений, но большую часть времени веб-сайт или приложение открывается, когда вы сканируете QR-код с помощью своего iPhone.
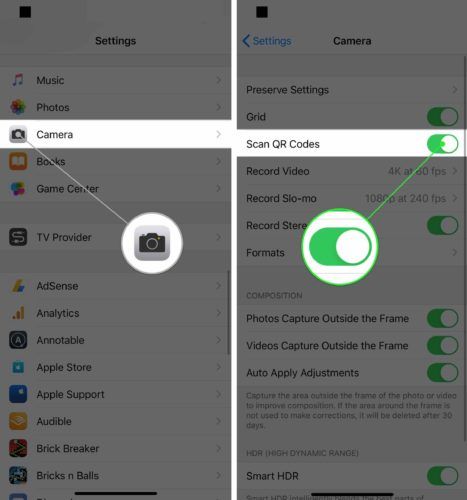
Добавить сканер QR-кода в Центр управления
Вы можете добавить сканер QR-кода в Центр управления, чтобы сэкономить немного времени!
Откройте настройки и коснитесь Центр управления -> Настроить элементы управления . Коснитесь зеленого плюса рядом с Считыватель QR-кода чтобы добавить его в Центр управления.
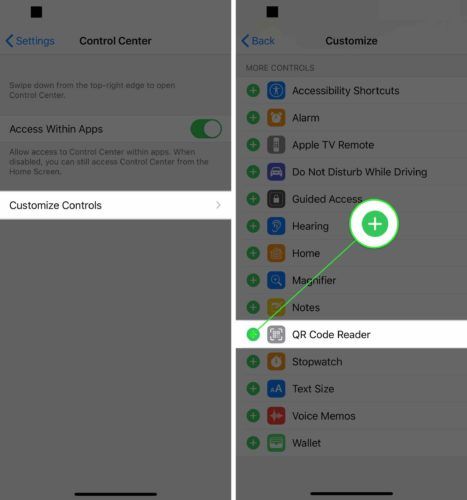
Теперь, когда QR Code Reader был добавлен в Центр управления, проведите пальцем вниз от правого верхнего угла экрана (iPhone X или новее) или проведите пальцем вверх от самого низа экрана (iPhone 8 и старше). Коснитесь значка считывателя QR-кода и отсканируйте код!
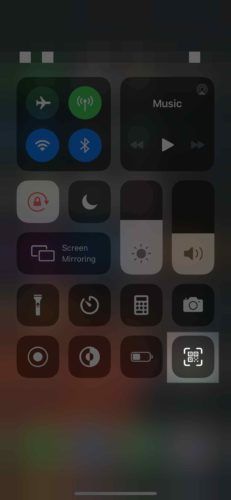
Включите высокоэффективный захват камеры
Переключение формата захвата камеры на High Efficiency поможет уменьшить размер файлов фотографий и видео, которые вы снимаете на свой iPhone.
Откройте настройки и коснитесь Камера -> Форматы . Нажмите «Высокая эффективность», чтобы выбрать его. Вы узнаете, что выбрана высокая эффективность, когда справа появится небольшая синяя галочка.
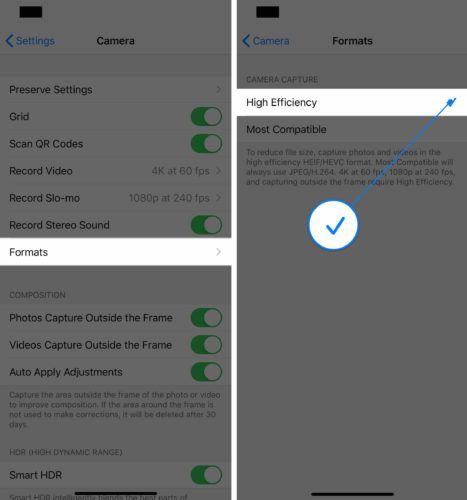
Включите сетку камеры
Сетка камеры полезна по нескольким причинам. Если вы обычный фотограф, сетка поможет вам расположить фотографии и видео по центру. Для более опытных фотографов сетка поможет соблюдать правило третей , набор рекомендаций по композиции, которые помогут сделать ваши фотографии более привлекательными.
Откройте настройки и коснитесь Камера . Коснитесь переключателя рядом с Сетка чтобы включить сетку камеры. Вы узнаете, что переключатель включен, когда он зеленый.
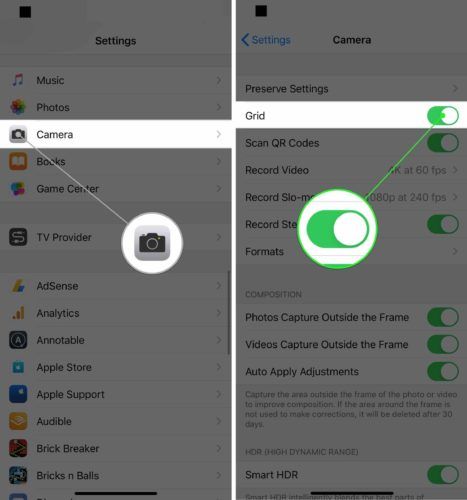
Включите службы определения местоположения камеры для геотегирования
Ваш iPhone может геотег ваши изображения и автоматически создавать папки изображений в зависимости от того, где вы их взяли. Все, что вам нужно сделать, это позволить Камере получать доступ к вашему местоположению во время использования приложения. Эта функция особенно удобна, когда вы путешествуете с семьей!
Открыть Настройки и коснитесь Конфиденциальность . Затем коснитесь Службы геолокации -> Камера . Кран При использовании приложения чтобы камера могла получать доступ к вашему местоположению, когда вы ее используете.
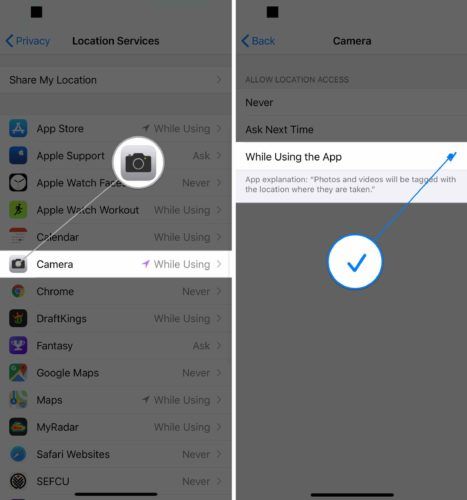
Любые фотографии, сделанные с помощью камеры, будут автоматически отсортированы в Места альбом в фотографиях. Если вы нажмете «Места в фотографиях», вы увидите свои фотографии и видео, отсортированные по местоположению на карте.
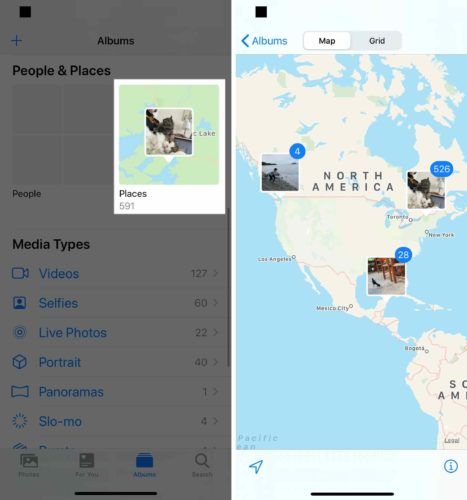
Включите Smart HDR
Smart HDR (High Dynamic Range) - это новая функция iPhone, которая объединяет различные части отдельных экспозиций для создания одной фотографии. По сути, это поможет вам делать более качественные фотографии на iPhone. Эта функция доступна только на iPhone XS, XS Max, XR, 11, 11 Pro и 11 Pro Max.
Откройте настройки и коснитесь Камера . Прокрутите вниз и включите переключатель рядом с Умный HDR . Вы узнаете, что он включен, когда переключатель станет зеленым.
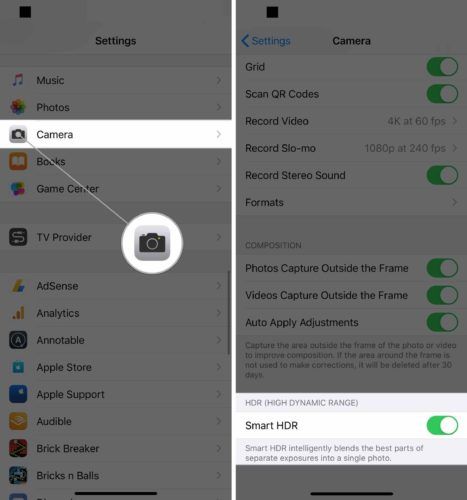
Включите каждую настройку композиции
Новые iPhone поддерживают три настройки композиции, которые захватывают область за пределами кадра, чтобы улучшить общую композицию фотографий и видео. Мы рекомендуем включить их все, так как они помогут вам снимать фото и видео более высокого качества.
Откройте настройки и коснитесь Камера . Включите переключатели рядом с тремя настройками внизу Состав .
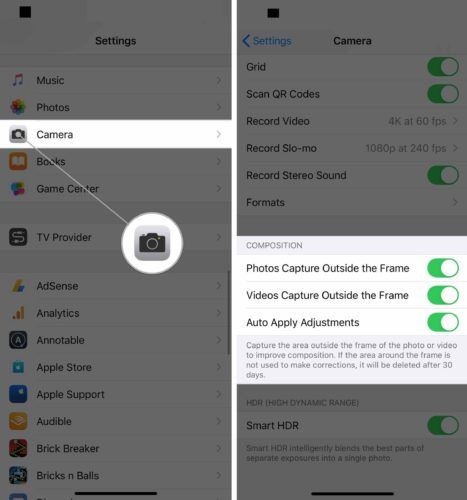
Другие советы по работе с камерой iPhone
Теперь, когда вы настроили параметры камеры, чтобы снимать самые лучшие фото и видео, мы хотим поделиться некоторыми из наших любимых советов по использованию камеры iPhone.
Делайте фотографии с помощью кнопки громкости
Знаете ли вы, что вы можете использовать любую кнопку регулировки громкости в качестве затвора камеры? Мы предпочитаем этот метод нажатию кнопки виртуального спуска затвора по нескольким причинам.
Во-первых, если вы пропустите виртуальную кнопку, вы можете случайно изменить фокус камеры. Это может привести к получению размытых фотографий и видео. Во-вторых, кнопки регулировки громкости легче нажимать, особенно при съемке альбомной ориентации.
Посмотрите наше видео на YouTube, чтобы увидеть этот совет в действии!
Установите таймер на камеру iPhone
Чтобы установить таймер на iPhone, откройте «Камера» и проведите вверх от кнопки виртуального спуска затвора. Коснитесь значка таймера, затем выберите 3 секунды или 10 секунд.
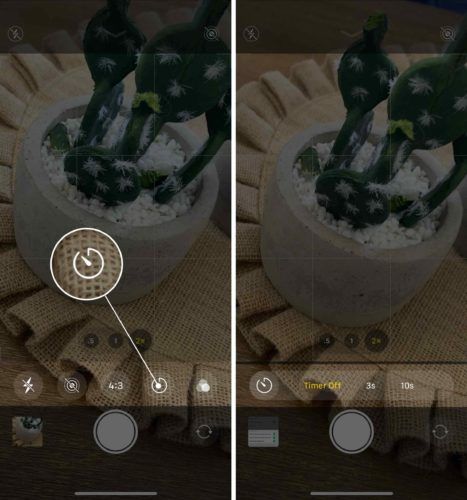
Когда вы нажимаете кнопку спуска затвора, перед съемкой происходит задержка на три или десять секунд.
Как заблокировать фокус камеры
По умолчанию фокус камеры iPhone не заблокирован. Автофокус часто меняет фокус камеры, особенно если кто-то или что-то в кадре движется.
Чтобы заблокировать фокус, откройте «Камера» и нажмите и удерживайте экран. Вы узнаете, что фокус заблокирован, когда Блокировка AE / AF появляется на экране.
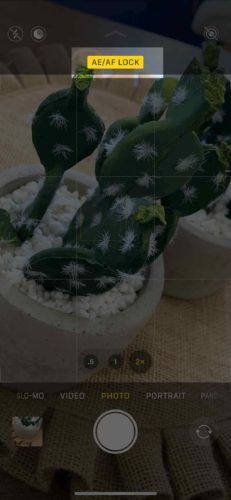
Лучшая камера iPhone
Чтобы действительно вывести свои навыки фотографии с iPhone на новый уровень, возможно, вам стоит подумать о приобретении нового iPhone. Apple продавала iPhone 11 Pro а также iPhone 11 Pro Max как телефоны, способные записывать фильмы профессионального качества.
Они не лгали! Директора уже начали снимать фильмы на айфонах.
Эти новые iPhone оснащены третьим, сверхширокоугольным объективом, который действительно хорош, когда вы пытаетесь сделать снимок или видео с живописным пейзажем. Они также поддерживают ночной режим, который помогает делать лучшие снимки в условиях недостаточного освещения.
iphone 6 не находит сервис
Мы протестировали камеру iPhone 11 Pro и остались очень довольны результатами!
Свет, камера, мотор!
Теперь вы эксперт по камерам iPhone! Мы надеемся, что вы поделитесь этой статьей в социальных сетях, чтобы рассказать своим друзьям и семье об этих настройках камеры iPhone. Оставьте комментарий ниже с любыми другими вопросами о вашем iPhone.