Представьте себе: вы наслаждаетесь чашкой кофе и у вас внезапно возникает отличная идея для вашего следующего романа. Вы достаете свой iPhone из кармана и записываете первую главу в приложении «Заметки». Когда вы вернетесь домой, вы хотите просмотреть и отредактировать главу на своем компьютере, но у вас нет возможности отобразить Заметки на вашем iPhone на вашем Mac или ПК. Не переживайте: в этой статье я покажу вам как синхронизировать Заметки между вашим iPhone и вашим Mac или ПК.
Во-первых, узнайте, где хранятся ваши заметки
Перед чтением этого руководства важно понять, что заметки на вашем iPhone в настоящее время сохраняются в одном из трех мест:
- На вашем айфоне
- В iCloud
- В другом аккаунте электронной почты, синхронизированном с вашим iPhone.
Важно понимать, что большинство учетных записей электронной почты (включая Gmail, Yahoo и многие другие) синхронизируют не только электронную почту, когда вы добавляете их на свой iPhone. - они также синхронизируют контакты, календари и заметки!
Как мне узнать, в какой учетной записи хранятся мои заметки?
Я покажу вам, как разместить заметки ниже - не волнуйтесь, это не так сложно, как кажется.
Как узнать, есть ли у меня штрафы за нарушение правил дорожного движения

Откройте приложение «Заметки» на своем iPhone и несколько раз нажмите желтый значок стрелки назад в верхнем левом углу приложения. Вы попадете на экран с заголовком, который гласит «Папки» . Под этим заголовком вы увидите список всех учетных записей, в которых в настоящее время хранятся ваши заметки.
мой телефон выключается сам по себе iphone
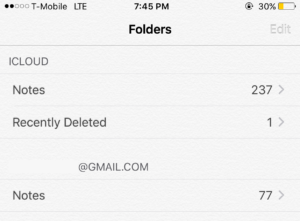
Если вы видите здесь несколько учетных записей, коснитесь каждой из них, чтобы узнать, в какой учетной записи хранятся заметки, которые вы хотите синхронизировать с вашим компьютером. Например, если ваши заметки синхронизируются с iCloud, вам необходимо настроить iCloud на Mac или ПК. Если ваши заметки синхронизируются с Gmail, нам необходимо настроить вашу учетную запись Gmail на вашем компьютере.
Если вы никогда раньше не синхронизировали заметки или видели «На моем iPhone»
Если вы видите «На моем iPhone» под Папки в приложении Notes ваши заметки не синхронизируются с электронной почтой или учетной записью iCloud. В этом случае я рекомендую настроить iCloud на вашем устройстве. Когда вы включите синхронизацию iCloud, вам будет предоставлена возможность автоматически загружать и синхронизировать заметки на вашем iPhone с iCloud. Я расскажу вам об этом позже в этом руководстве.
Примечание: После настройки iCloud вы можете перейти в Настройки -> Заметки выключить переключатель рядом с Аккаунт «На моем iPhone» чтобы убедиться, что все ваши заметки синхронизируются с iCloud. 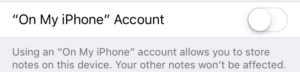
После того, как вы узнаете, какая учетная запись синхронизирует ваши заметки
Если вы используете iCloud для хранения заметок или если они хранятся на вашем iPhone, следуйте инструкциям в следующем разделе «Как использовать iCloud для синхронизации заметок». Если вы используете другую учетную запись электронной почты для их хранения, перейдите к разделу под названием Синхронизация заметок с использованием другой учетной записи электронной почты .
Как использовать iCloud для синхронизации заметок
iCloud - мой любимый способ синхронизации заметок между моим iPhone и компьютером. Это связано с тем, что его легко настроить на компьютерах Mac и Windows, а также он предлагает отличный веб-интерфейс для редактирования и просмотра заметок iPhone.
как исправить кнопку громкости iphone
Если у вас еще нет учетной записи iCloud, вы можете настроить ее одним из следующих двух способов:
- Перейти к Настройки -> iCloud на вашем iPhone и нажмите Создайте новый Apple ID.
- Создайте новый Apple ID на Веб-сайт Apple .
Добавление учетной записи iCloud на iPhone
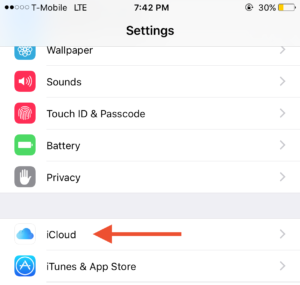
-
 Открой Настройки на вашем iPhone, прокрутите вниз и коснитесь iCloud.
Открой Настройки на вашем iPhone, прокрутите вниз и коснитесь iCloud. - Введите имя пользователя и пароль Apple ID и коснитесь Войти кнопка.
- Включите синхронизацию заметок, коснувшись ползунка справа от Заметки вариант. Теперь ваши заметки будут синхронизированы с iCloud.
Настройка iCloud для Mac
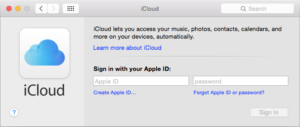
- Запуск Системные настройки на вашем Mac и щелкните iCloud кнопка, которая находится в центре окна.
- Введите свое имя пользователя и пароль Apple ID в центре окна и щелкните значок Войти кнопка.
- Установите флажок ' Используйте iCloud для почты, контактов, календарей, напоминаний, заметок и Safari
 ”И щелкните Следующий . Теперь ваши заметки будут синхронизироваться с вашим Mac.
”И щелкните Следующий . Теперь ваши заметки будут синхронизироваться с вашим Mac.
Настройка iCloud для Windows
Настроить iCloud в Windows проще, чем вы думаете. Apple делает отличное программное обеспечение под названием iCloud для Windows, которое синхронизирует ваши фотографии, почту, контакты, закладки и, да, ваши заметки. Для этого скачайте iCloud для Windows на веб-сайте Apple, включите раздел «Почта», «Контакты», «Календари» и «Задачи», и ваши заметки будут синхронизированы с вашим компьютером.
как очистить полный почтовый ящик на iphone?
Разница между тем, как ПК и Mac синхронизируют заметки, проста: на Mac ваши заметки синхронизируются с отдельным приложением под названием - как вы уже догадались - Заметки . На ПК ваши заметки будут отображаться в вашей почтовой программе в папке с названием Заметки .
Просмотр заметок iCloud в Safari, Chrome, Firefox или другом браузере
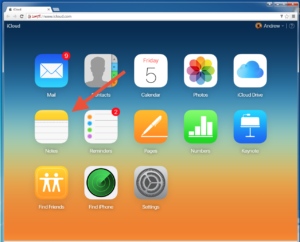
Вы также можете просматривать и редактировать свои заметки с помощью веб-сайта iCloud в любом веб-браузере. Для этого перейдите в сайт iCloud , войдите со своим Apple ID и нажмите Заметки кнопка. Приложение Notes на iCloud.com выглядит так же, как приложение Notes на вашем iPhone и Mac, так что вы будете как дома.
- Запуск Системные настройки на вашем Mac и щелкните Интернет-аккаунты кнопка, которая находится в центре окна.
- Выберите своего провайдера электронной почты из списка в центре меню. Вам будет предложено войти в систему с вашим именем пользователя и паролем.
- Системные настройки спросят, какие приложения вы хотите синхронизировать со своей учетной записью электронной почты. Проверить Заметки флажок, а затем щелкните Сделанный.
Как синхронизировать с iPhone на ПК
Процесс установки на ПК варьируется от программы к программе. Было бы невозможно охватить все ситуации настройки на ПК, но в Интернете есть отличные ресурсы, которые могут вам помочь. Если вы используете Outlook, ознакомьтесь с этим пошаговым руководством на веб-сайте Microsoft, в котором объясняется как добавить учетную запись электронной почты в Outlook .
Если вы пытаетесь поставить заметки На На ваш iPhone
Если ваши заметки уже существуют в Gmail или другой учетной записи электронной почты, нам необходимо добавить эту учетную запись на ваш iPhone и включить синхронизацию заметок в приложении «Настройки».
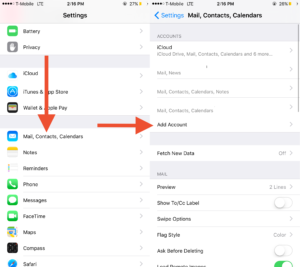
- Запустить Настройки на вашем iPhone, прокрутите вниз и коснитесь Почта, Контакты, Календари .
- Нажмите Добавить аккаунт в центре экрана и выберите поставщика услуг электронной почты. В этом примере я использую Gmail.
- Введите имя пользователя и пароль для своей учетной записи электронной почты и коснитесь Следующий .
- Коснитесь ползунка рядом с Заметки вариант и коснитесь Сохранить кнопка. Заметки электронной почты теперь будут синхронизированы с вашим iPhone.
Тестирование, чтобы увидеть, синхронизируются ли ваши заметки
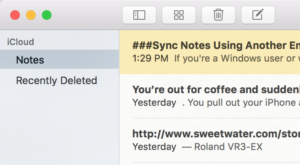
Проверить синхронизацию на Mac и ПК просто: просто запустите приложение Notes на Mac или почтовую программу на ПК. В приложении Notes на Mac вы увидите все заметки с iPhone на боковой панели в левой части окна. На ПК найдите новую папку (скорее всего, «Заметки») в своей почтовой программе.
Если у вас много заметок, может пройти пара минут, прежде чем они все будут синхронизированы. С этого момента, когда вы создаете новую заметку на своем Mac, ПК или iPhone, она будет автоматически синхронизироваться с другими вашими устройствами.
Удачного письма!
В этой статье вы узнали, как синхронизировать заметки iPhone с вашим компьютером Mac или ПК, и я надеюсь, что это вам помогло! Обязательно поделитесь этой статьей со своими спонтанными писателями, использующими iPhone, - они поблагодарят вас позже.
 Открой Настройки на вашем iPhone, прокрутите вниз и коснитесь iCloud.
Открой Настройки на вашем iPhone, прокрутите вниз и коснитесь iCloud.  ”И щелкните Следующий . Теперь ваши заметки будут синхронизироваться с вашим Mac.
”И щелкните Следующий . Теперь ваши заметки будут синхронизироваться с вашим Mac.