Вы хотите использовать iTunes для резервного копирования своего iPhone, но не знаете, как это сделать. Важно иметь сохраненную резервную копию на случай, если с вашим iPhone что-то пойдет не так. В этой статье я покажу вам, как сделать резервную копию вашего iPhone в iTunes !
Примечание. Если вы обновили свой Mac до macOS Catalina 10.15, вы будете использовать Finder для обновления своего iPhone. Шаги аналогичны, но вы создадите резервную копию своего iPhone в Finder -> Locations -> [Your iPhone].
Что такое резервная копия iPhone?
Резервная копия - это копия всей информации на вашем iPhone. Сюда входят ваши заметки, контакты, фотографии, текстовые сообщения, данные Apple Mail и многое другое!
Важно ли делать резервную копию моего iPhone?
Да, очень важно сохранить резервную копию вашего iPhone. Если на вашем iPhone возникла сложная программная проблема или он полностью сломался, у вас может не быть другого шанса создать резервную копию. Регулярно выполняя резервное копирование iPhone, вы всегда будете готовы на случай, если что-то пойдет не так.
Как сохранить резервную копию вашего iPhone в iTunes?
Во-первых, подключите iPhone к любому компьютеру с iTunes с помощью кабеля Lightning. Откройте iTunes и щелкните значок iPhone в верхнем левом углу экрана.
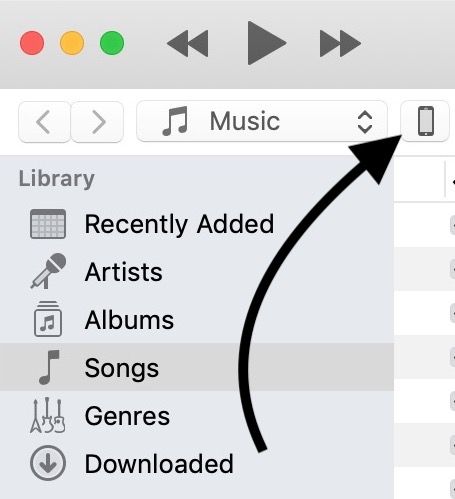
Далее нажмите Резервное копирование сейчас под Резервное копирование и восстановление вручную . Индикатор выполнения и слова «Резервное копирование‘ iPhone ’…» появятся в верхней части iTunes.
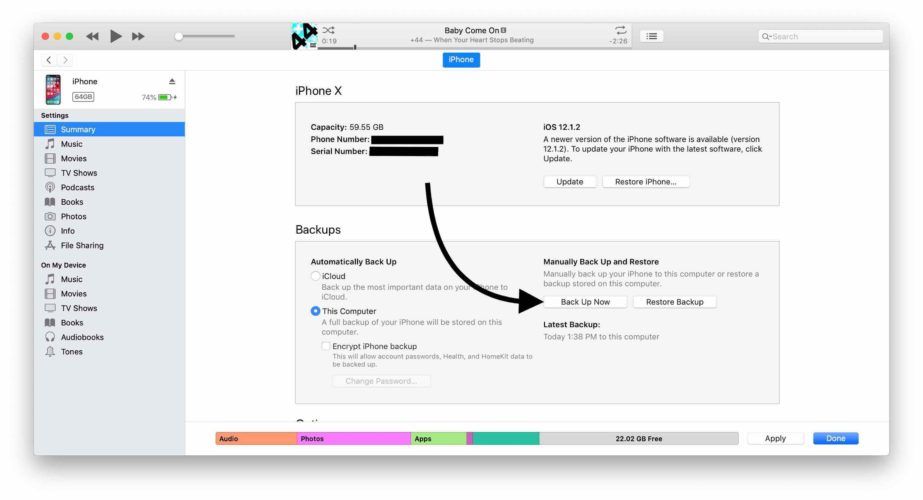
Когда индикатор выполнения закончится, вы создадите резервную копию iPhone! Вы можете безопасно отключить iPhone от компьютера.
Настройте автоматическое резервное копирование iTunes на свой компьютер
Создание резервных копий iTunes вручную каждый раз, когда вы подключаете iPhone к компьютеру, может быть немного утомительным. К счастью, вы можете настроить iTunes на автоматическое резервное копирование вашего iPhone каждый раз, когда вы его подключаете.
как изменить основной идентификатор яблока
После подключения iPhone и открытия iTunes щелкните значок iPhone в верхнем левом углу. Щелкните кружок рядом с Этот компьютер и установите флажок рядом с Зашифровать резервную копию iPhone . Вам будет предложено ввести пароль для резервной копии, когда вы ее зашифруете. Наконец, нажмите Сделанный в правом нижнем углу экрана.
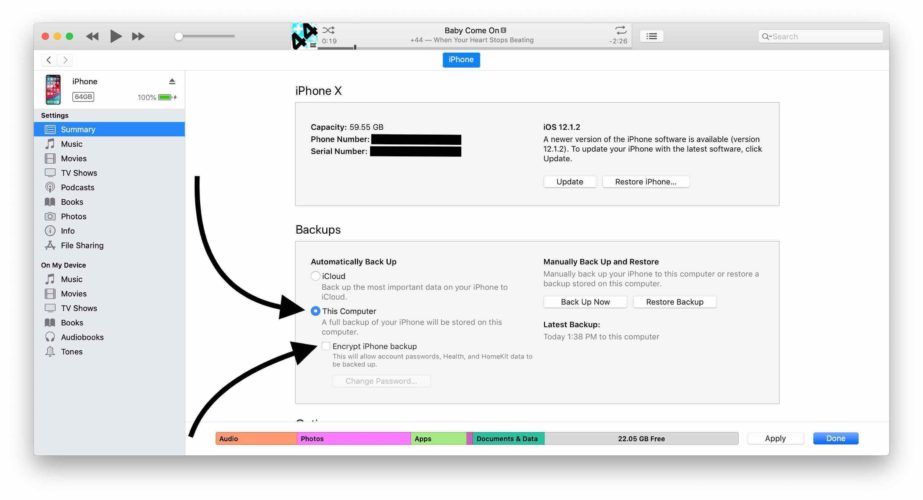
Почему я должен зашифровать резервную копию iPhone?
Шифрование резервной копии iPhone обеспечивает дополнительный уровень безопасности вашей личной информации. Ваши данные закодированы и заблокированы, поэтому к ним нельзя будет получить доступ, если они попали в чужие руки. Хотя вероятность того, что ваши данные будут скомпрометированы Apple, очень маловероятна, всегда лучше перестраховаться.
Как восстановить iPhone из созданной мной резервной копии?
Если вам когда-либо понадобится восстановить созданную вами резервную копию, процесс довольно прост. Подключите свой iPhone к тому же компьютеру, который вы используете для резервного копирования, и откройте iTunes.
Прежде чем вы сможете восстановить резервную копию iTunes, вам необходимо выключить Find My iPhone .
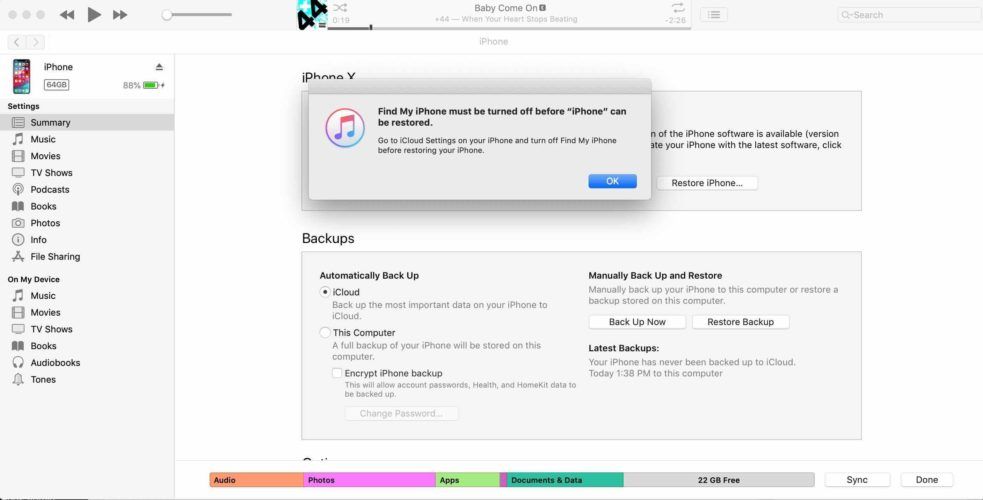
После отключения функции «Найти iPhone» нажмите кнопку iPhone в верхнем левом углу iTunes. Нажмите Восстановление резервной копии под Резервное копирование и восстановление вручную . Найдите имя своего iPhone в раскрывающемся меню и нажмите Восстановить .
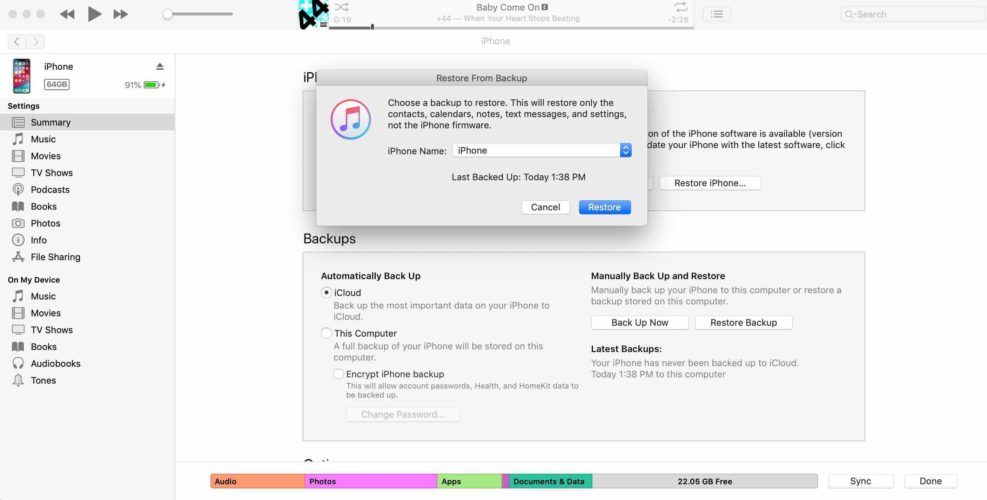
Расслабьтесь и расслабьтесь!
Теперь вы можете расслабиться, сделав резервную копию своего iPhone с помощью iTunes. Обязательно поделитесь этой статьей в социальных сетях, чтобы вы могли научить свою семью и друзей, как делать резервные копии своих iPhone в iTunes! Если у вас есть другие вопросы, оставьте комментарий внизу.
Спасибо за прочтение,
Дэвид Л.
что делает режим восстановления iphone